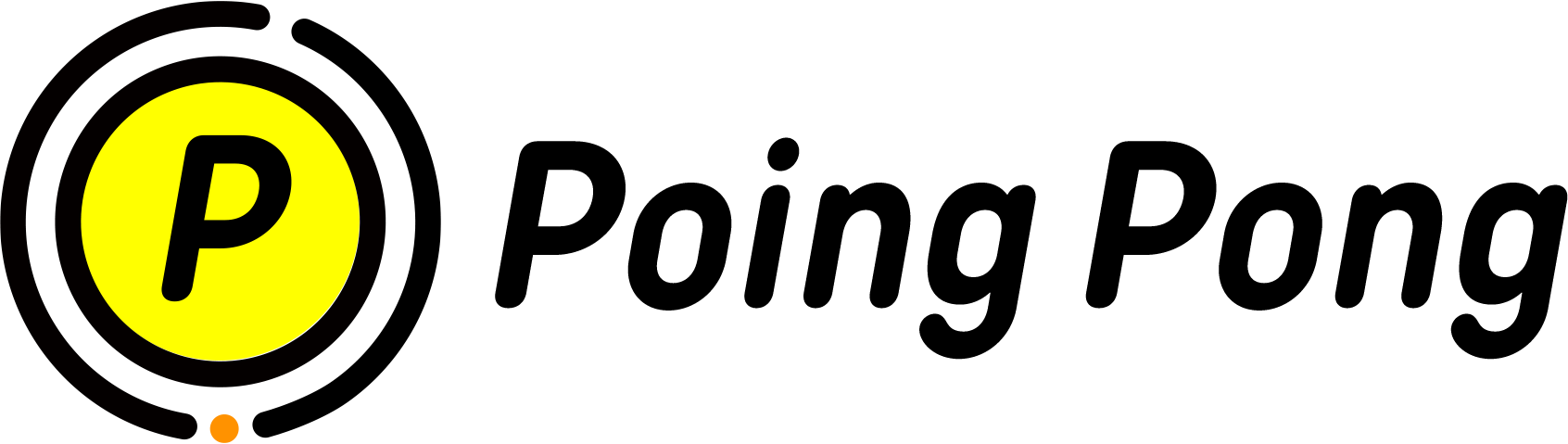
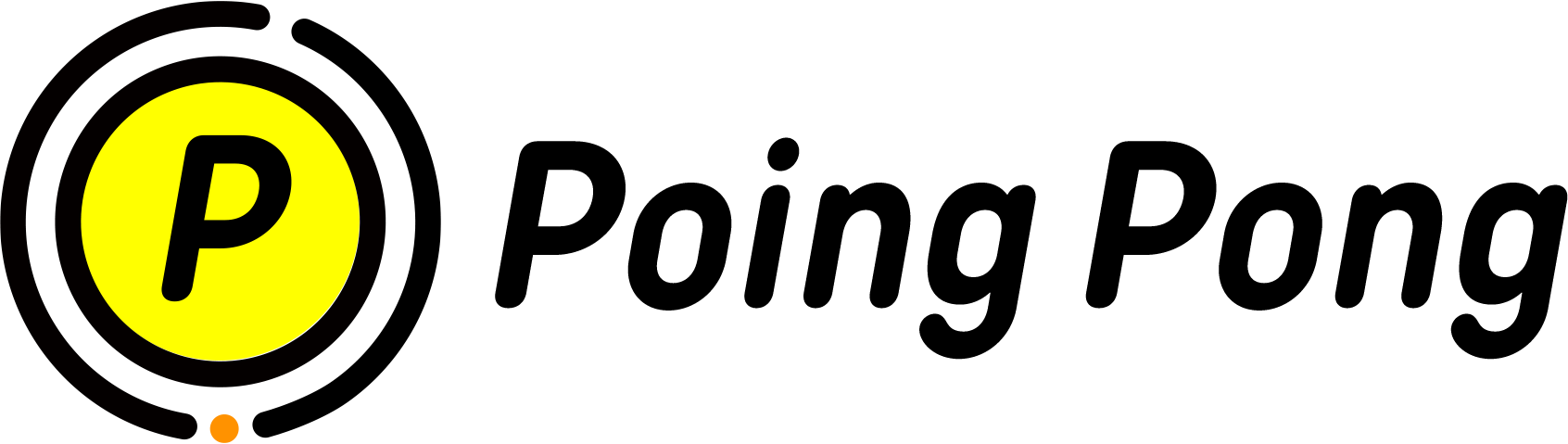
よくある質問
ポインポンには、ご購入いただいたお客様へレビュー投稿をお願いする機能が直接備わっておりません。
ここでは、Shopifyの標準の出荷通知を変更して、レビューの投稿をお願いする例と、Shopifyメールを活用してレビュー投稿のお願いをする配信方法の例を記載いたします。
前者は自動で行われますが、タイミングが出荷時となるため、到着して実際に使用したときにはレビューのことを忘れてしまう場合がございます。
後者は手動で行う必要がありますが、タイミングをストア側でコントロールできるため、狙って配信することが可能です。
Shopifyメニュー左下の歯車マークから「設定」>「通知」>「配送情報通知」を選択します。
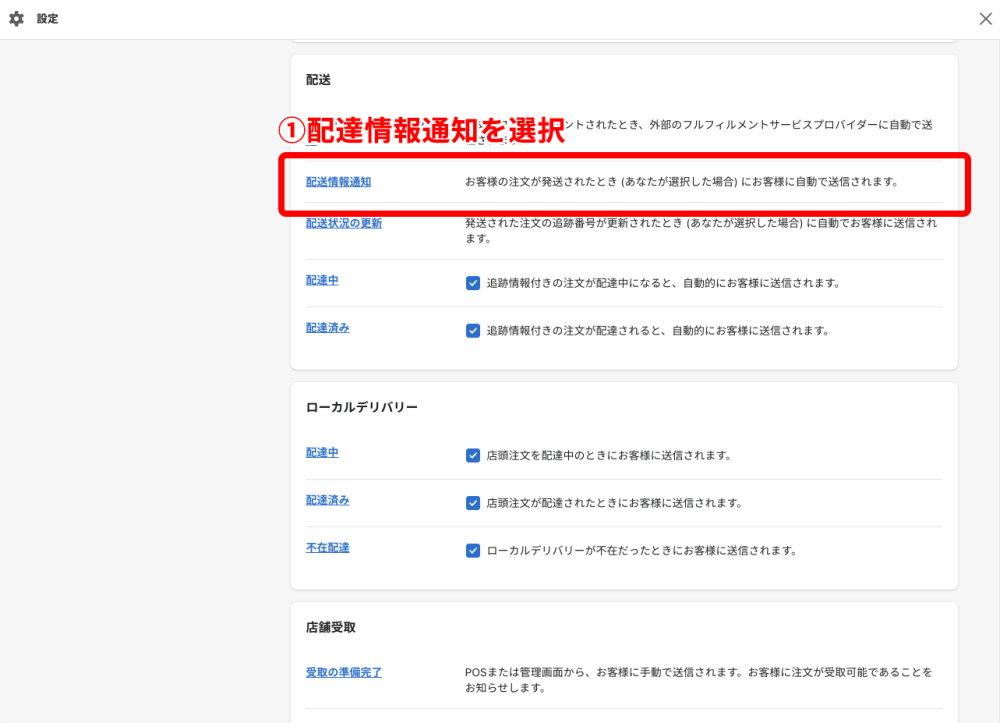
メールの通知文面を作成する
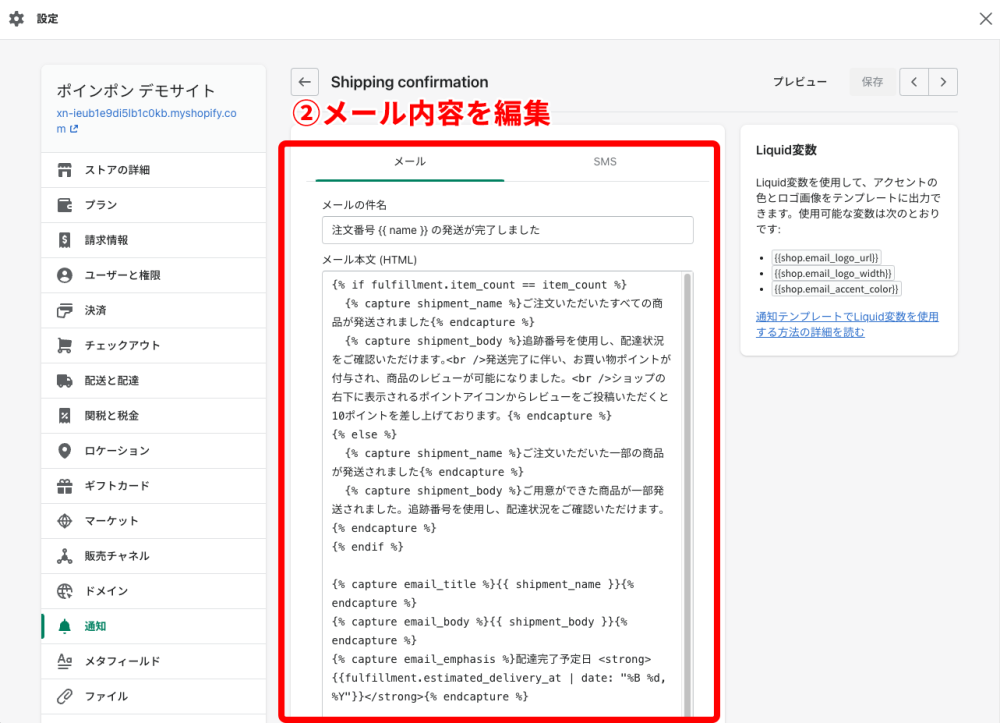
以下はデフォルトのメッセージ内容となっています。
①出荷状況毎にメッセージをセット
{% if fulfillment.item_count == item_count %}
→もし、出荷済商品数と、注文商品数が一致した(=全商品が出荷済みになった)なら
{% capture shipment_name %}あなたのご注文{% endcapture %}
→shipment_nameにこの文言をセット
{% else %}
→そうでなければ
{% capture shipment_name %}あなたのご注文されたアイテム{% endcapture %}
→shipment_nameにこの文言をセット
{% endif %}
→分岐終わり
ここまでで、全商品出荷済みのときの文面と、一部出荷済みのときの文面で2通り用意されfています。文章が中途半端なのは、次の設定項目で文章をつなげているからです。
②分岐したメッセージと、固定文言を繋げる
次に、①で2通りのshipment_nameを作ったので、それを使って、email_titleとemail_bodyの二つの文言を作成しています。
{% capture email_title %}{{ shipment_name }}は配送中です{% endcapture %}
{% capture email_body %}{{ shipment_name }}は配送中です。追跡番号を使用し、配達状況をご確認いただけます。{% endcapture %}
これにより以下のような文面の組み合わせができあがります。
出荷完了時のemail_title:「あなたのご注文」+「は配達中です」
一部出荷時のemail_title:「あなたのご注文されたアイテム」+「は配送中です」
出荷完了時のemail_body:「あなたのご注文」+「は配送中です。追跡番号を使用し、配達状況をご確認いただけます。」
一部出荷時のemail_body:「あなたのご注文されたアイテム」+「は配送中です。追跡番号を使用し、配達状況をご確認いただけます。」
変更方法はいくつかございますが、最終的に{{ email_title }}と{{ email_body }}が作成されていればよいため当社では以下のように設定いたしました。
{% if fulfillment.item_count == item_count %}
→もし出荷済商品数と、注文商品数が一致(出荷完了)なら
{% capture email_title %}出荷完了タイトル{% endcapture %}
→email_titleに「出荷完了タイトル」をセット
{% capture email_body %}出荷完了本文{% endcapture %}
→email_bodyに「出荷完了本文」をセット
{% else %}
→もし出荷済商品数と、注文商品数が一致してない(一部出荷)なら
{% capture email_title %}一部出荷時タイトル{% endcapture %}
→email_titleに「一部出荷タイトル」をセット
{% capture email_body %}一部出荷時本文{% endcapture %}
→email_bodyに「一部出荷本文」をセット
{% endif %}
→分岐終わり
実際の文面をセットしたものは以下のようになっております。
{% if fulfillment.item_count == item_count %}
{% capture email_title %}ご注文いただいたすべての商品が発送されました{% endcapture %}
{% capture email_body %}追跡番号を使用し、配達状況をご確認いただけます。<br />発送完了に伴い、お買い物ポイントが付与され、商品のレビューが可能になりました。<br />ショップの右下に表示されるポイントアイコンからレビューをご投稿いただくとxxポイントを差し上げております。{% endcapture %}
{% else %}
{% capture email_title %}ご注文いただいた一部の商品が発送されました{% endcapture %}
{% capture email_body %}ご用意ができた商品が一部発送されました。追跡番号を使用し、配達状況をご確認いただけます。{% endcapture %}
{% endif %}
実際に送信されるメールは次のようになります(全商品出荷時)
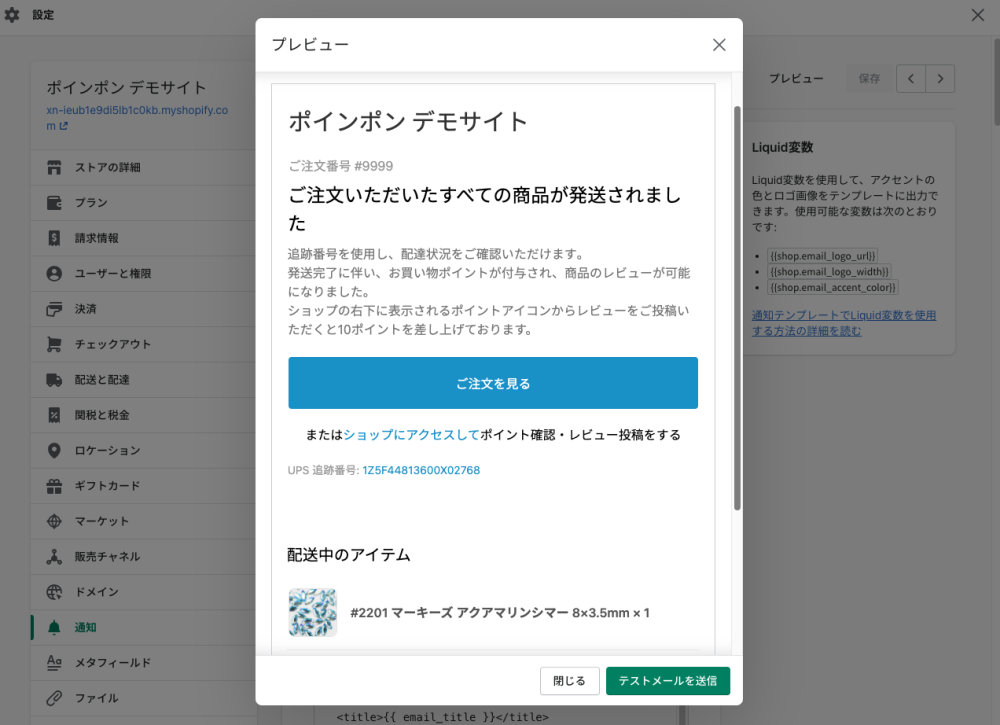
ShopifyメールはShopifyが提供する公式アプリの一つです。
Shopifyの顧客と連動し、グラフィカルなメールを作成して送信することができます。
※画像をクリックでShopifyアプリストアのShopifyメールアプリページに移動します。
Shopifyメールは月に10,000通の送信まで無料で使用でき、その後は1,000通あたり1ドルの料金がかかります。
前準備として、メールをスパムや迷惑メールとして認識させず、正常にお客様の受信ボックスに届けるには、ドメインの認証を行うことが重要です。
ドメイン関係の処理となりますので、少々難しい部分もございますが、注文や配送の通知もこの設定の有無で到達率に違いが出るため、各種重要なお知らせを迷惑メールにしないことはストアにとって大変重要なことです。ぜひとも設定することをおすすめいたします。
詳細はShopify公式ヘルプ メールアドレス(ドメイン)の認証について をご参照ください。
マーケティングオートメーションを使用すると、前項で記載した内容を自動で送信することができます。ここではマーケティングオートメーションを使用して、全商品出荷後にレビューのお願いメールを自動で送信する方法について記載してみます。
今回お客様へのレビューのお願いにマーケティングオートメーションを使用しますが、これはすべてのプランに標準で搭載されていてShopifyの左メニューのマーケティング内にあります。
Shopifyのマーケティングには「自動化」という項目があります。
これはShopifyFlowと同様の作成方式でShopifyメールを送信することができる機能になっています。
Shopifyメール(詳細は前項の内容をご参照ください)
マーケティング > 自動化 > オートメーションを作成する
から新規作成することができます。
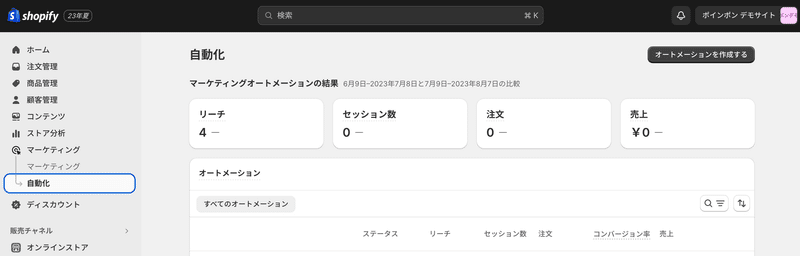
手順を簡略化するために、すでに用意されているテンプレートを元にして作成を行います。今回は「初回購入のアップセル」を使用します。作成に慣れている場合は、1から作成していただいても問題ございません。
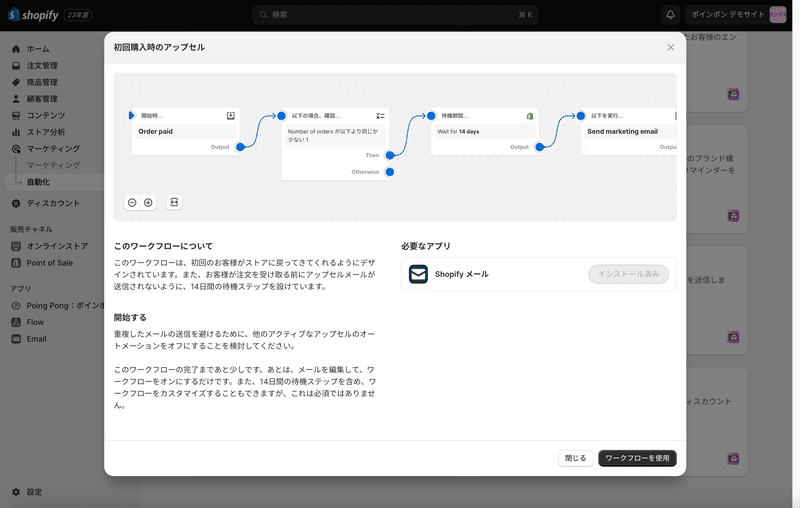
テンプレートを選択して使用するを選択すると、編集画面が表示され中身を確認することができます。
このワークフローは
という内容になっています。
ここでは、注文回数が不要のため、2番目に表示されている注文回数の条件を削除します。
削除すると、矢印が途中で切れてしまうため、接続する必要があります。
1つめのフローの+マークを選択し、ドラッグアンドドロップで3つ目だったフローに接続します。
このままですと「注文」から「14日後」という条件になっているので、これを「全商品の発送完了」から「5日後」に変更します。
(配達中にレビューメールが届かないよう、日数は調整を行なってください)
・左のフロー画面で「Order paid」と表示されている部分を選択します
・右メニューでShopifyを選択します
・検索欄に「ful」と入力します
・「Order fulfilled」を選択します
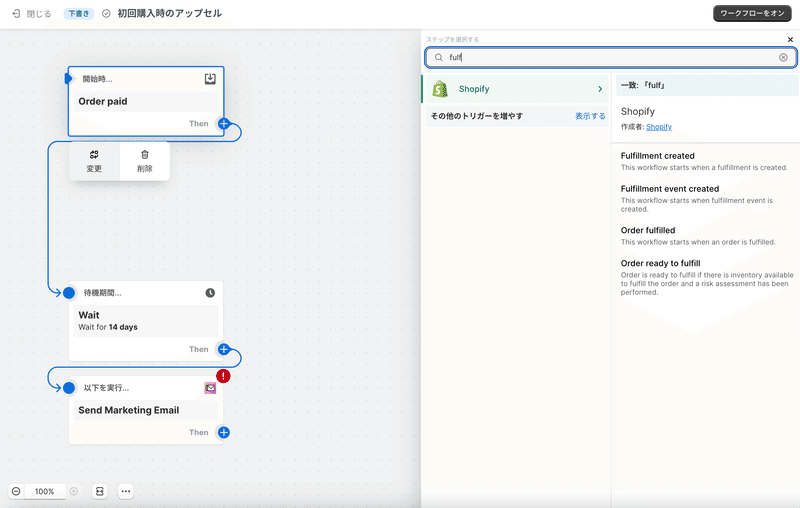
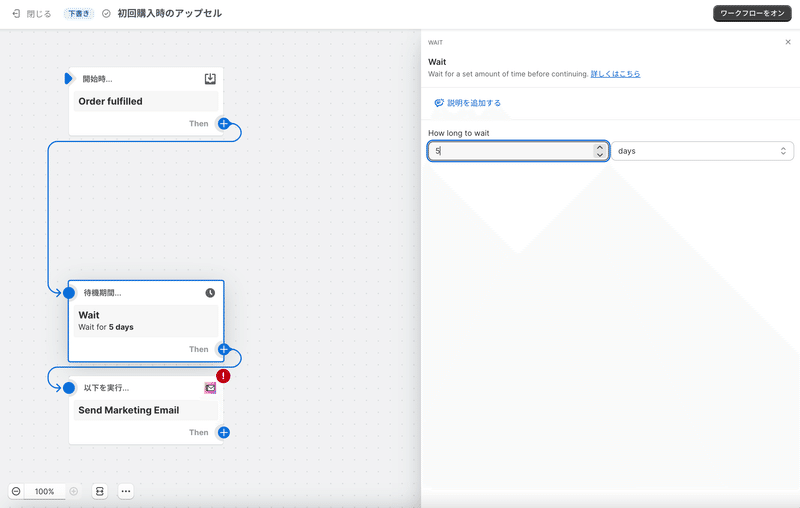
※テスト時はこの時間を短くするとすぐに配信されるため、すぐに確認が可能です。
左のフローから「Send Marketing Email」を選択し、「Edit email」からメールの内容を作成します。
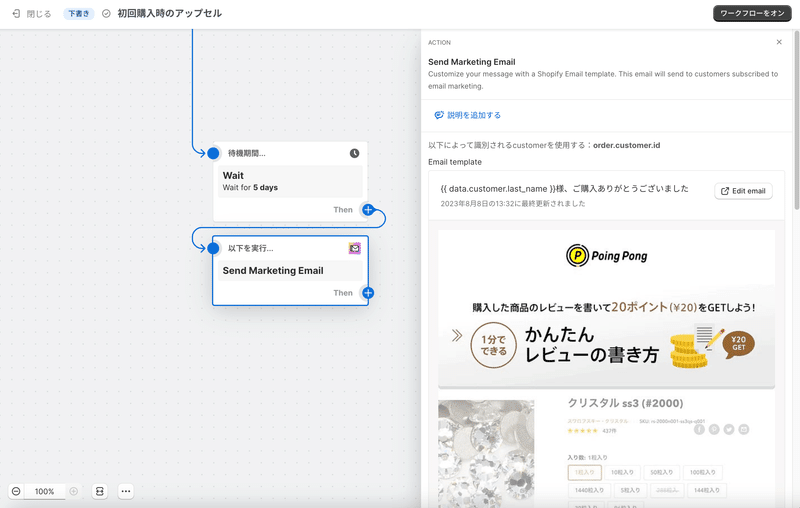
テスト注文を行なって、発送完了から設定した時間が経過したあとにメールが届くかを確認してください。